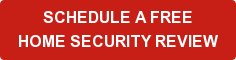Lighting control is available to all ADT Pulse Level III customers. Those who've expereinced it know that ADT Pulse Light switches, Dimmers and Modules are pretty darn cool, but are you utilizing all the features that would benefit your family? Of course they can be controlled from anywhere and at any time on your web enabled device. They also play an integral part of your home security. Certainly no burglar wants to have the lights on him. Sufficient lighting around the perimeter along with interior lighting that makes it look as if you are always home can help deter many would-be burglars. Lighting control can also help save money and energy, and add convenience to your busy life style.
ADT Pulse Light Switches, Dimmers and Module Options
 Your ADT Pulse system offers two main Z-wave options for lighting control. First is your ADT Pulse compatible In-wall Light Switches, available in white or light almond, and as a dimmer or on/off (toggle) switch. These switches replace your existing light switches and should be installed by your ADT Pulse technician, an electrician or someone familiar with and comfortable with electrical work. All switches have a convenient small blue light that makes it easy to find switches in the dark.
Your ADT Pulse system offers two main Z-wave options for lighting control. First is your ADT Pulse compatible In-wall Light Switches, available in white or light almond, and as a dimmer or on/off (toggle) switch. These switches replace your existing light switches and should be installed by your ADT Pulse technician, an electrician or someone familiar with and comfortable with electrical work. All switches have a convenient small blue light that makes it easy to find switches in the dark.
Next you have Z-wave light modules. These modules plug into the wall and your light or small appliance plugs into the module. The module either allows or stops the flow of electricity to whatever you plug into it. They are also available in white and light almond and as a dimmer or an on/off module. Please note that the all Z-wave dimmers are not recommended for fluorescent lighting and the dimmer module is for lights only. All of these options can be controlled manually or remotely from any web enabled mobile device. See a list of ADT Pulse compatible Z-wave products here.
Experience automated lighting control where your lights turn on and off at set times, in response to other events like your smoke detectors activating, or as part of a mode that controls all of your ADT Pulse devices with one command. Call us now to set up your No-Cost In-Home Security Review and see ADT Pulse in action. Read on for lighting specifics or to learn how to program you ADT Pulse lighting scenarios.
Managing ADT Pulse Lighting Options
 Control of your lights is done by loggin into your ADT Pulse on-line portal with your Pulse login. To access your lighting controls manually, simply click the blue icon by a lighting device in the "Other Devices" section or directly on a light icon in the Home View section of the Summary tab. This brings up the "Action pop-up window" for that device. On this screen, you can:
Control of your lights is done by loggin into your ADT Pulse on-line portal with your Pulse login. To access your lighting controls manually, simply click the blue icon by a lighting device in the "Other Devices" section or directly on a light icon in the Home View section of the Summary tab. This brings up the "Action pop-up window" for that device. On this screen, you can:
- Turn the light on by clicking Turn On.
- Turn the light off by clicking Turn Off.
- Change the light's brightness level (for dimmers only) by selecting the desired level from the Brightness drop-down list and then clicking Set.
After making changes, a message confirms that the change will take place in a few seconds. Click OK. You return to the Summary tab, and moments later the change appears in the Other Devices section.
When using a mobile device, use the tab bar across the top of your home screen to select the Lights tab. The Lights tab shows a list of lighting devices installed with their current statuses. If they are on, there will be an off button to turn them off and vice versa. Devices with dimming capabilities will have a brightness bar. Slide the control to the right to brighten and to the left to dim, the brightness percentage will show below the turn on/turn off button. Easy Peasy. Let's look at ways to set up automatic lighting...
Set up Schedules for Your ADT Pulse Lighting Devices
Probably the most common safety precautions while you are away from home is making your empty house look occupied. Using schedules, you can set the lights in your home to come on and off at strategically set times or on a random schedule. You set up your schedules in the Web Portal. To create a new schedule, use your ADT Pulse login, open the Schedules tab and click Add Schedule, you then see the “Add Schedule pop-up window” that looks like this:
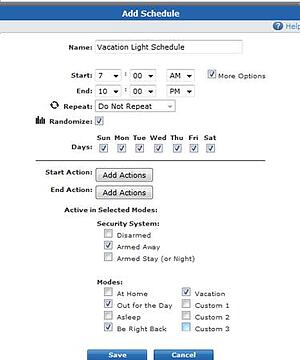
Fill in the pop-up as follows:
- Name: Vacation Lighting Schedule (or whatever name you choose)
- When: 7am to 10pm (Click "more options" to select an end time and randomize options)
- Days: Monday through Sunday
- Randomize
- Active in Selected Modes: Security System: Armed Away and Modes: Out for the Day, Be Right back and Vacation
- Click the Add Action button.
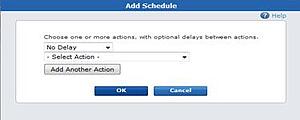
Select
- No Delay
- Turn Office 1 Lamp on to 80%.
- Wait 5 Minutes
- Turn Living Room Light on
- Click OK
Select End Action
- No Delay
- Turn Office 1 Lamp off
- Click OK
- Wait 30 Minutes
- Turn Living Room Light off
- Click OK
Now the office lamp will turn on to 80%, at random times between 7am and 10pm, the living room light will turn on 5 minutes later and the office lamp will turn off. 30 minutes later the living room will turn off. By clicking Repeat instead of Randomize, you can set the lights to repeat at selected intervals such as every few minutes or every couple hours.
When adding an action, you can add another action as many times as you like and with different devices a well. For example, use back door camera to take a picture of you classic 1969 Camaro sitting in the drive way so you don't have to worry if she'd gone. pictures.
Controlling Your ADT Pulse Lighting with Automations
An Automation is an action that you want to happen every time something else happens. For example, you can save energy by turning lights and media center power off when the system is armed to away or turn all lights on when a security alarm is active. Let’s set those up. In your Automations tab, click Add Automation to get the “Add Automation Window."
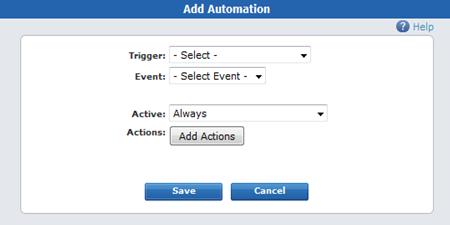
Fill it out as follows for example 1:
- Trigger: Security Panel
- Event: Armed Away
- Active: Always
Click: Add Action
- Delay: Wait 5 Minutes
- Select Action: Turn Living Room Light Off
Click: Add Another Action
- Delay: No Delay
- Select Action: Turn Office 1 Light Off (Add Another Action add each lights)
Click: Add Another Action
- Delay: No Delay
- Select Action: Turn Media Power Off
- Click OK
Fill it out as follows for example 2:
- Trigger: Security Panel
- Event: General Alarm
- Active: Always
Click: Add Action
- Delay: No Delay
- Select Action: Turn Living Room Light On
Click: Add Another Action
- Delay: No Delay
- Select Action: Turn Office 1 Light On (Add Another Action to add each light)
- Click OK
Now your lights will turn off when the security system is armed to away so that you are not paying for energy while you are out, and if your alarm is activated for any reason, the lights will come oneso you can see your way to safety or to scare a would-be intruder away.
Controlling Your ADT Pulse Lighting as Part of a Mode
We already set up one great lighting schedule for your vacations. A different idea might be to have exterior lights come on at 6pm and automatically turn off at 1am. You could set another schedule for these exterior lights. The "Add Schedule" screen asks for the "Active" times. Using the "Active Drop-Down Menu", select "In Select Modes," and specify what modes the action should be active in. Default is set to always (all selected) deselect the options that you don't want.
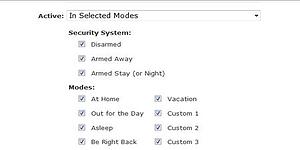
To complete your Vacation Mode, set a schedule for your thermostat, have the cameras take a picture of anyone that comes to the front door and email it to you, and the locks could lock 5 minutes after Vacation Mode is activated. (See setting up modes for step-by-step set-up) This is how modes uses your lighting devices with the rest of your ADT Pulse system to bring you great home automation. Modes combine automations, schedules and alerts with you your cameras, climate control, lighting control and the best home security available. One command prompts multiple actions. While setting up a yoru first mode may take a chunk of your time, your second will take minutes and you'll be a pro. The ability to select a mode and set your entire home to autopilot is well worth the time investment
Do It Yourself ADT Pulse Lighting Options
Although some electrical know how is required to install the Z-wave light switches, many of you will have no problem doing it yourself. On the other hand, if you can plug a coffee pot into the wall, you can install a small appliance/lamp module with ease. An ADT Pulse system can have up to 64 Z-wave devices. So after your ADT Pulse Thermostats and Door Locks, you can add a large amount of lighting controls. Adding them to your ADT Pulse system is just a few quick steps.
To Add a device, go into your Web Portal's Systems tab and click the Devices tab, then click the Manage Devices button. 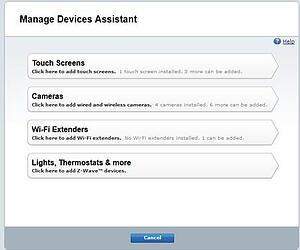
The “Manage Devices Window” Appears; Select Lights, Thermostats & More. Select your device from the pull down menu and follow the instructions to learn it into your system, now repeat for each new device you are installing. If DIY is not for you, of course you can have ADT come out and add upgrades.
Your ADT Pulse Lighting Devices are great tools for security and convenience. There is peace of mind coming home to a well-lit home and peace of mind that burglars don’t want to visit a well-lit home. And who wouldn’t want to plug the coffee pot into an appliance module and schedule it to turn on just before you get up in the morning. Leave us a comment on how you are using your light switches and appliance/lamp modules! If you don’t have a Pulse Level III system with home automation yet, give us a call today at 800-310-9490 and put your home on auto-pilot.